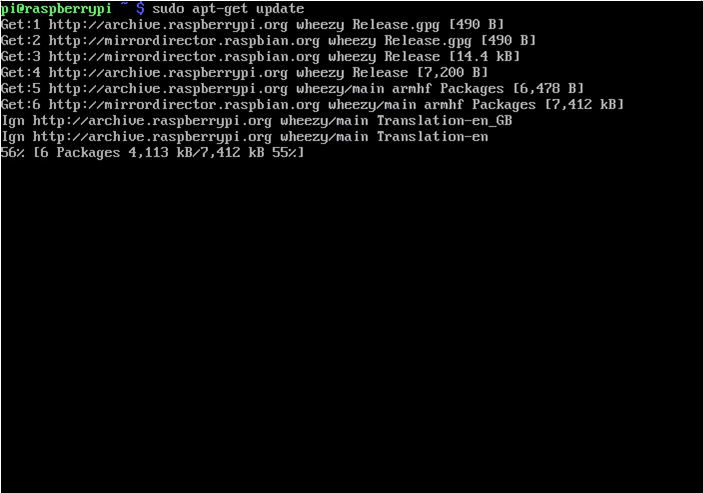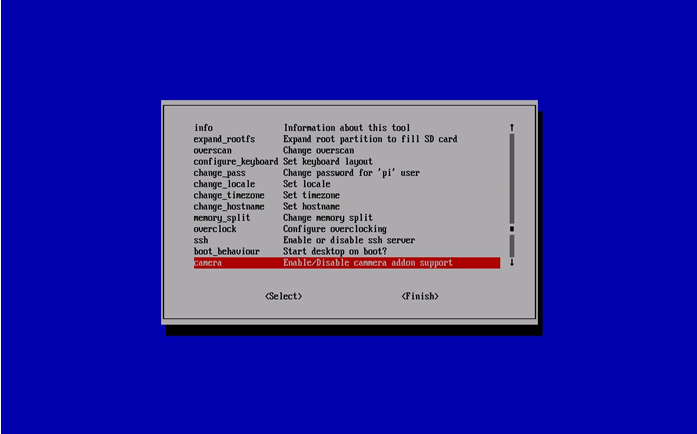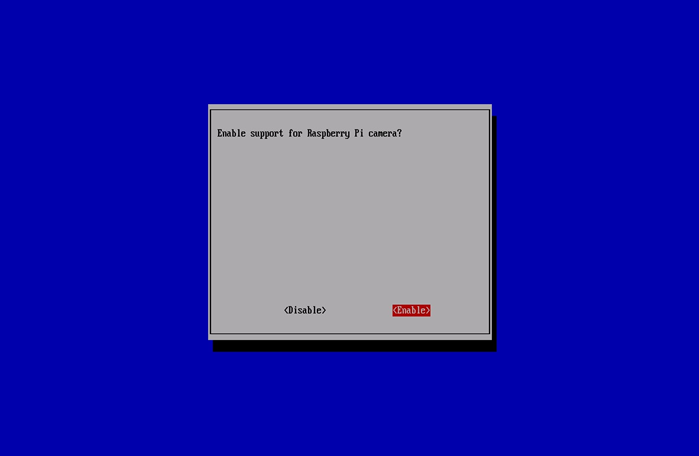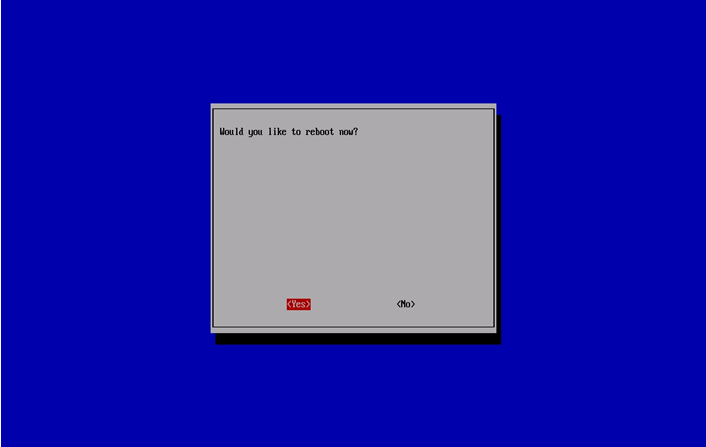User manual for Camera
Contents
- 1 Overview
- 2 How to connect the hardware
- 3 How to use the software
- 4 How to send out the webcam data via internet broadcast
- 5 How to enable camera support in Raspbian
- 6 How to use the Raspberry Pi camera software
- 7 How to stream video from the Raspberry Pi camera over a network
- 8 Document & Dowmload
Overview
This manual is fit for SKU:
How to connect the hardware
Plumb to connect the FFC with the connector(the one right beside the HDMI interface). The contact face to the HDMI interface when connection.
Remove the protective film before using the lens.
Beware of ESD damage and static electricity when use the bare board.
How to use the software
RPi raspi-config and firmware have been updated to the camera. Execute apt-get update and apt-get upgrade
Select camera in raspi-config, start up camera driver in RPI, and then boost
Perform the command-line procedure raspivid and raspistill to operate the camera, capture video clips or images
Play via mplayer about the captured video clips
How to send out the webcam data via internet broadcast
Input the webcam data via nc order(ncat-Concatenate and redirect sockets),and then redirected to network port for output.
How to enable camera support in Raspbian
- Boot up the Pi and log in. The default username is pi, and the default password is raspberry. (Note: if you have changed these from the default then you will need to supply your own user/password details).
- Run the following commands in a terminal to upgrade the Raspberry Pi firmware to the latest version:
apt-get update
apt-get upgrade
- Access the configuration settings for the Pi by running the following command:
sudo raspi-config
- Navigate to “camera” and select “enable”.
- Select “Finish” and reboot.
How to use the Raspberry Pi camera software
raspivid is a command line application that allows you to capture video with the camera module, while the applicationraspistill allows you to capture images.
-o or –output specifies the output filename and -t or –timeout specifies the amount of time that the preview will be displayed in milliseconds. Note that this set to 5s by default and that raspistill will capture the final frame of the preview period.
-d or –demo runs the demo mode that will cycle through the various image effects that are available.
Example commands
Capture an image in jpeg format:
raspistill -o image.jpg
Capture a 5s video in h264 format:
raspivid -o video.h264
Capture a 10s video:
raspivid -o video.h264 -t 10000
Capture a 10s video in demo mode:
raspivid -o video.h264 -t 10000 -d
To see a list of possible options for running raspivid or raspistill, you can run:
raspivid | less
raspistill | less
Use the arrow keys to scroll and type q to exit.
Extended documentation is available.
Note that we recommend that you change SSH password if you are using a camera, in order to prevent unwanted access.
How to stream video from the Raspberry Pi camera over a network
To view the feed on Linux
Install the dependencies by running the following in a terminal:
sudo apt-get install mplayer netcat
Find your IP address by running ifconfig. (Your IP address will be listed in the console output and will probably be of the form 192.168.1.XXX).
Run the following command in a terminal to view the feed using MPlayer:
nc -l -p 5001 | mplayer -fps 31 -cache 1024 -
To view the feed on Windows
Install and run Linux instead.
Find your IP address by running ipconfig. (Your IP address will be listed in the console output and will probably be of the form 192.168.1.XXX).
Download MPlayer.
Download Netcat.
Note that your browser may complain that these files are malicious, as they are unsigned executables.
Press the Windows key and the ‘r’ key simultaneously to bring up the “Run” dialog. Enter cmd.exe into the dialog and press enter/return to open a DOS prompt.
Enter the following command at the prompt to view the feed using MPlayer:
[Path to nc.exe]\nc.exe -L -p 5001 | [Path to mplayer.exe]\mplayer.exe -fps 31 -cache 1024 -
To view the feed on OS X
Download MPlayer.
Alternatively, you can download mplayer using Brew, which we recommend.
Find your IP address by running ifconfig. (Your IP address will be listed in the console output and will probably be of the form 192.168.1.XXX).
Run the following command in Terminal to view the feed using MPlayer:
nc -l -p 5001 | mplayer -fps 31 -cache 1024 -
To view the feed on a Raspberry Pi:
Find your IP address by running ifconfig. (Your IP address will be listed in the console output and will probably be of the form 192.168.1.XXX).
Run the following commands in a terminal on the receiving Pi:
mkfifo buffer nc -p 5001 -l > buffer | /opt/vc/src/hello_pi/hello_video/hello_video.bin buffer
To transmit the feed from the Pi with camera module attached
After setting up the “receiving” machine as per the instructions above, run the following commands in a terminal on the “transmitting” Pi:
raspivid -t 999999 -o – | nc [insert the IP address of the client] 5001
You can then use the commands listed in the “How to use the Raspberry Pi camera software” section above to change the capture time or to add a video effect.
Document & Dowmload
http://www.raspberrypi.org/camera